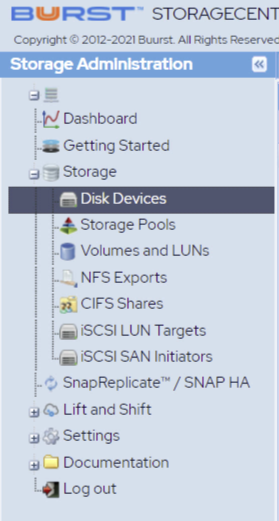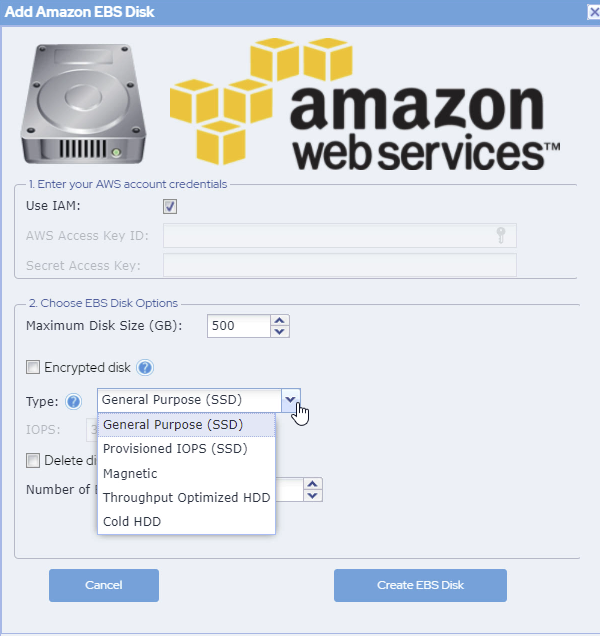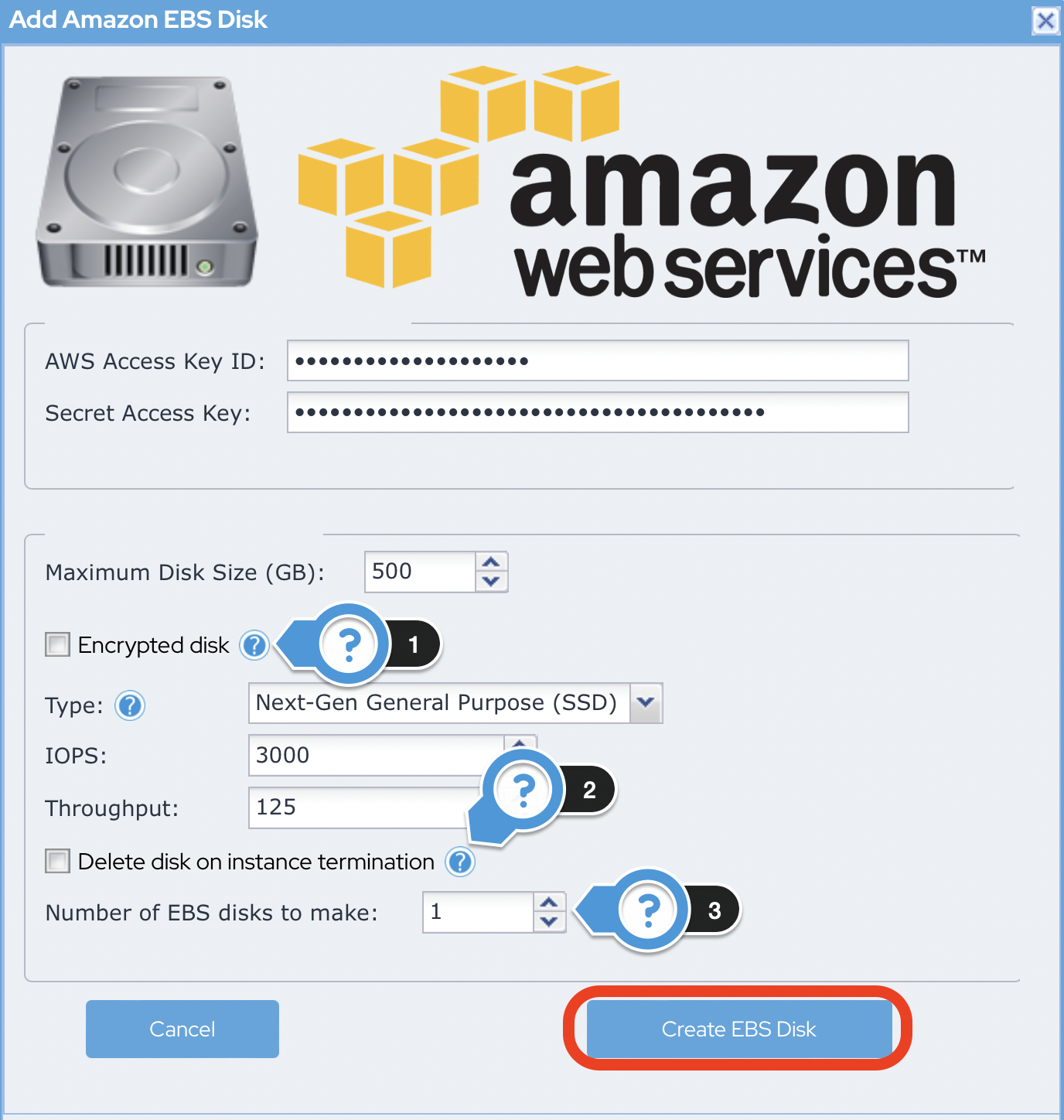AWS: Adding EBS Disks
Before adding EBS disks, and creating your storage pools and volumes, there are many considerations specific to creating volumes and pools for EBS disks. Review the AWS EBS considerations found in Amazon EBS RAID Considerations.
Attaching more that 40 volumes can result in instability with your deployment on AWS. For additional information please refer to Instance volume limits.
How to Add Amazon EBS Disks
- In SoftNAS StorageCenter, choose Disk Devices from the main menu.
- The Disk Devices panel appears.
- From Disk Devices, click on Add Device.
- Complete the Amazon EBS Disk form as described in the table below.
Add Amazon EBS Disk Reference Table
Parameter | Description |
|---|---|
| Use IAM | If checked, SoftNAS will use your IAM role and policies to create and add your storage to the SoftNAS instance. If checked, the fields for the AWS Access Key ID and Secret Access Key will be grayed out to prevent confusion. |
AWS account credentials | Enter the AWS account credentials used to access Amazon Web Services. If AWS account credentials are unavailable (grayed out), an Amazon IAM Role was specified at SoftNAS® instance creation. Creating a SoftNAS® IAM user from the Amazon Web Services Dashboard is the recommended approach for a more secure connection to AWS. |
EBS Disk Options | Maximum Disk Size:
Encrypted Disk:Check this option and provide a Disk Password to encrypt the contents of the EBS disk to ensure its contents cannot be accessed, except via this EBS Disk. Type:General Purpose (SSD):General Purpose SDD (gp2) volumes offer cost-effective storage that is ideal for a broad range of workloads. These volumes deliver single-digit millisecond latencies, the ability to burst to 3,000 IOPS for extended periods of time, and a base performance of 3 IOPS/GiB. General Purpose (SSD) volumes can range in size from 1 GiB to 1 TiB. Note: General Purpose SSD (gp3) volumes can be added from the Amazon Web Services EC2 Console. For additional information on how to do this, please refer to Creating a gp3 Volume on AWS for additional information. Once the gp3 volume(s) are added, they can be incorporated into Storage Pools and Volumes for use with SMB/CIFS, NFS, and even iSCSI. Provisioned IOPS (SSD):Provisioned IOPS (SSD) volumes are designed to meet the needs of I/O-intensive workloads, particularly database workloads, that are sensitive to storage performance and consistency in random access I/O throughput. Specify an IOPS rate (using the dropdown provided when the option is selected) when the volume is created, and Amazon EBS delivers within 10 percent of the provisioned IOPS performance 99.9 percent of the time over a given year. Magnetic:Magnetic volumes provide the lowest cost per gigabyte of all Amazon EBS volume types. Magnetic volumes are backed by magnetic drives and are ideal for workloads performing sequential reads, workloads where data is accessed infrequently, and scenarios where the lowest storage cost is important. These volumes deliver approximately 100 IOPS on average, with burst capability of up to hundreds of IOPS, and they can range in size from 1 GiB to 1 TiB. Magnetic volumes can be striped together in a RAID configuration for larger size and greater performance. Throughput Optimized HDD:Throughput Optimized HDD (st1) volumes provide low-cost magnetic storage that defines performance in terms of throughput instead of IOPs like the SSDs. These devices are ideal for data warehouses and log processing applications. Cold HDD:Cold HDD (sc1) volumes, like the st1 volumes also provide a low-cost magnetic storage option that also measures its performance in terms of throughput instead of IOPS and is ideal for large, sequential "cold", infrequently accessed workloads. |
- Encrypted disk- Select if you want your disk to encrypted.
- Delete disk on instance termination - Check this box if the disk should be deleted upon termination of the host instance.
- Number of EBS disks to create - Select the number of EBS disks you wish to create.
Once configuration is complete, click Create EBS Disk.
The EBS Disk is created and automatically partitioned and ready for use.
The next step is to create a Storage Pool which uses the EBS disk.